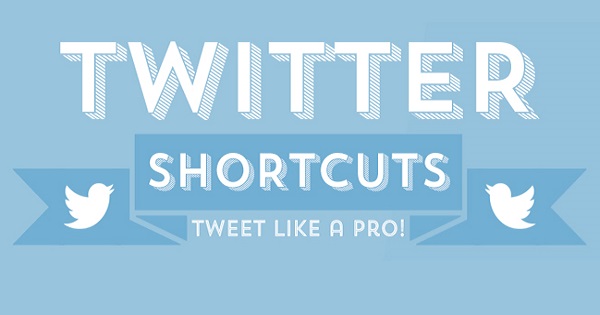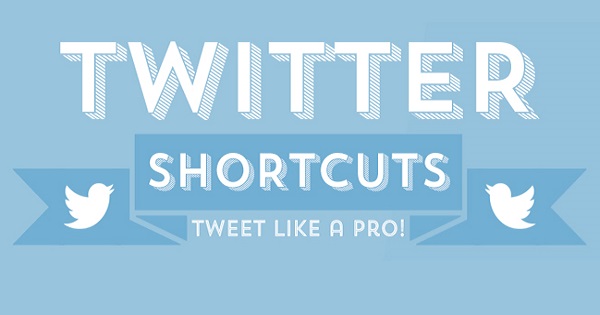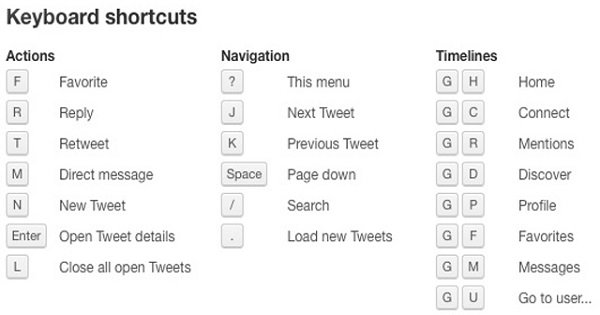Shortcuts are keys on your computer’s keyboard that can be used as replacement for mouse clicks. Using keyboard instead of mouse may take a bit of time and practice —but once learnt, you’ll be able to do several things much faster. Previously, I have written about Windows 8 and MS-Word shortcuts as well, in case you are interested. Unlike on Facebook, you are not required to use key combinations (with CTRL, ALT or SHIFT) on Twitter. All you need to do is to press the specific key(s). These shortcut keys are not case-sensitive —so you can press them with or without holding SHIFT key down. . – Load new tweets You can scroll down to see more tweets and Twitter keep on loading more and more tweets as you go further down. But if, for some reasons, Twitter fails to load, you can press dot / period key to load more tweets. J – Go to next tweet Punching J key will advance you to the next tweet. You may also want to read why J and K keys are used for navigation. K – Go to previous tweet Works opposite to the J key. It selects the previous tweet from the current selection. Space – Page down J and K will take you backward and forward only one tweet at a time. But if you are in a hurry, pressing space key will scroll you down one page at a time. GH – Go to Home This key combination takes you to your home page (i.e. Twitter feed where you see tweets from other users). It is a quick way to return home without the hassle of scrolling up or down for locating the Home icon and clicking on it. GP – Go to your profile If you feel lost in the maze of tweets and want to return back to your own Twitter profile page, Twitter has an easy way for you. Pressing GP and together means “Go to Profile” and as it does what it says. You’ll find yourself on your profile. GL – Go to your Lists Twitter allows you to create various lists and punching GL on your keyboard is the easiest way to load your lists on your screen. GF – Go to your Favorites Do you mark entities on Twitter as favorites so that you can go back to them quickly? If yes, then this keyboard shortcut is for you. Just press GF and you’ll see items that you’ve marked as favorites. GM – Go to your messages Want to check your Twitter inbox to see who’s remembering you? Well, you don’t need to look for the Messages/Inbox icon on Twitter screen. Wherever you’re in Twitter, just key in GM and voila! You’ll be inside your inbox! GU – Go to a person’s profile When we want to see someone else’s Twitter profile, most people go to the search box and type the person’s name. But if you press GU, the search box will come to you. Upon keying in this shortcut combination, a pop-up box will ask you to type person’s name and wen you’ll press enter -Twitter will take you straight to that person’s profile. GS – Go to your settings Tweaking Twitter settings is not a daily chore. But still whenever you need to go and check your settings, pressing GS will do the trick in a jiffy. GA – Go to Activity page If you want to have a look at what’s going on in Twittersphere, the right place to look for is Activity page. It shows the latest favorites, retweets, and follows from the people you follow on Twitter. Pressing keyboard shortcut GA will make you jump from anywhere to your Activity page. GC – Go to Interaction page So, you’ve chit-chatting with others by commenting on others’ tweets or comments and now you want to see your interactions page- just punch in GC (Go Conversations) GR – Go to Mentions page Twitter keeps track of tweets, comments, replies that have mentioned your name by the means of @reply or @username. To see all the mentions that you’ve got, press GR. This action will take you to the Mentions tab (present on Notifications page) These were the navigational shortcuts (i.e. for jumping from one page to another. Now let’s talk about tweet-specific actions. While using shortcut keys for tweet specific actions, make sure that the tweet on which you want to take action is selected/marked/highlighted. Here are the tweet specific keys: / – Search tweets Finding old tweets could be a daunting task. You can pull up search option by pressing front slash ( / ) key and dig through your old tweets. N – Write new tweet While surfing Twitter, if you feel like writing a new tweet, you can press N key and a new tweet box will appear. It does not matter which page you’re on, this action works everywhere on Twitter. It opens up “what’s happening” box wherein you can type your latest 140 character news. R – Reply to tweet Select/open the tweet on which you want to make a reply. And then if you will key in R, the reply/comment box will get activated. T – Retweet Retweeting someone’s tweet is a common practice on Twitter. This is equivalent of “Share” on Facebook. Pressing T while a tweet is selected will retweet it after asking for confirmation. Retweeted tweet will appear to all of your followers. F – Favorite For adding an interesting tweet to your favorites list, all you need to do is press F key on your keyboard. This however is not as quick as it sounds. In order to add a tweet to favorites, you would need to first open it. This shortcut key will not work on your homepage. M – Write direct message Want to send someone a Direct Message (DM)? For this, just punch the M key and you’ll get a pop-up box. In the box type the Twitter handle of the recipient and your message to the person. B – Block user Has someone been troubling you? Fortunately, Twitter has an option to keep such nuisances at bay. You can just press B and a popup box will ask you the Twitter handle of the person you want to block. Type it and block the person. U – Unblock user In case you change your mind and want to unblock an already blocked person, you can always unblock them. Pressing U will ask you whom to unblock. ? –Keyboard shortcuts help Pressing the question mark key will bring up a pop-up where you’ll see all the shortcut access keys that I have described here. So, you don’t need to memorize them; you can anytime pull up the help box. I hope it was useful for you. Please feel free to ask if you have any questions on this topic. I will be happy to try and help you. Thank you for using TechWelkin. Comment * Name * Email * Website
Δ