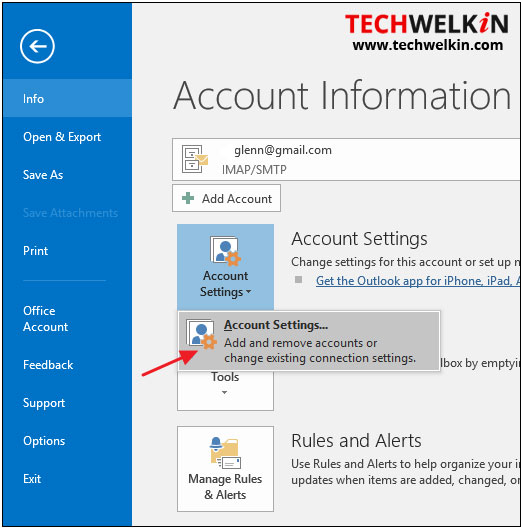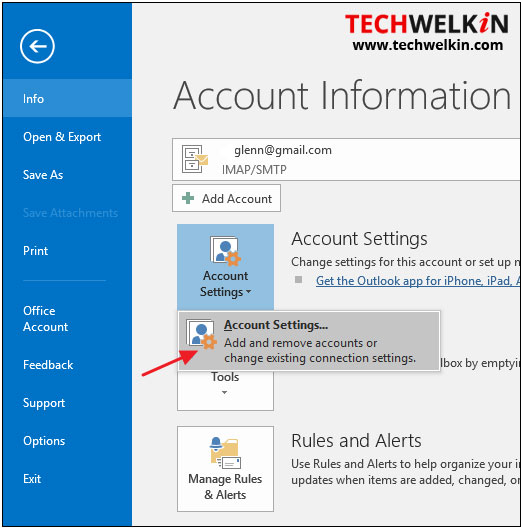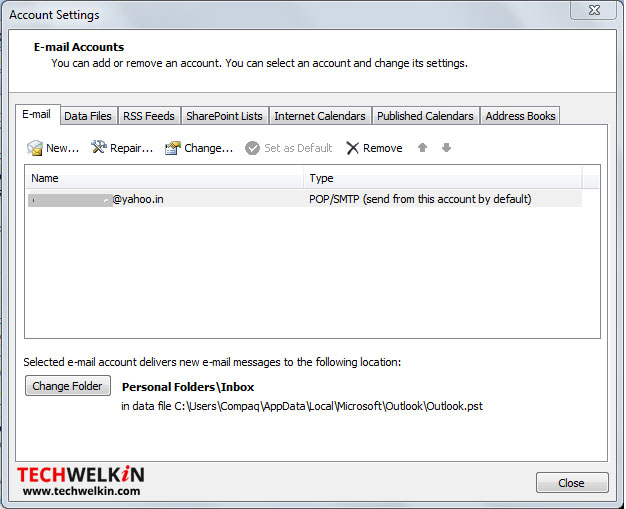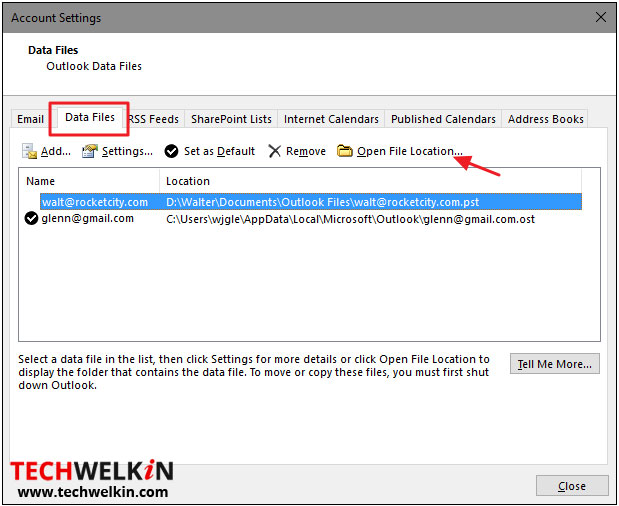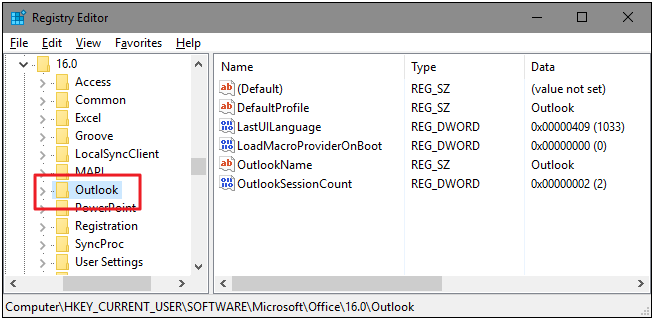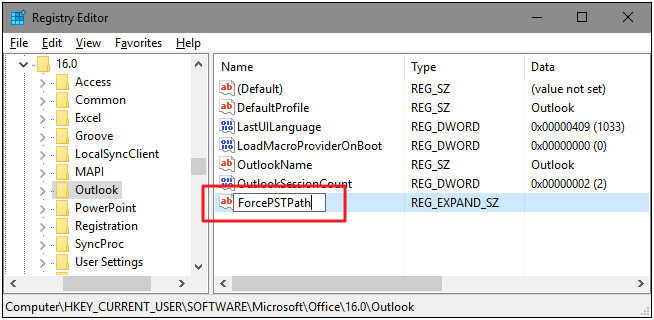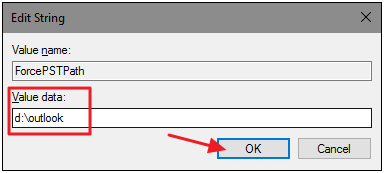Do you know where the .pst files are located on your computer? Do you know if you can change the default location of the .pst files without data loss? If you are not sure where the .pst is located, do not worry. This article intends to help you identify the .pst file location and walk you through the process of changing the default location of the .pst files. The location will vary depending on the Outlook version that you are using. For example on Windows 7, it is located in C:\Users\Username\AppData\Local\Microsoft\Outlook\Microsoft Office Outlook Personal Folders (.pst).
Where are the PST files Saved?
As mentioned earlier, the .pst file location will depend on the Outlook version that you are using. By default, Outlook 2007 and 2010 store .pst files in your AppData folder at the following location: Outlook also stores all .ost files in the AppData location, irrespective of the Outlook version that you are using. The .ost files are used as temporary offline email storage for Exchange servers and for webmail hosts such as Gmail. It means that you can continue to interact with the messages stored in the .ost file when you are offline or have no internet connection. However, when you reconnect to the server, Outlook syncs up everything. From Outlook 2013 onwards, the location of .pst files has been moved to the Documents folder. Outlook 2013 and 2016 now store .pst files at the following location: To locate the .pst file for an email account in Outlook 2010, 2013, and 2016; go to File >Account Settings > Account Settings as displayed in the illustration below:
Outlook 2007: Go to Tools > Account Settings or File > Data File Management as displayed below:
To check the account, click the Data Files tab, next click the Open File Location button.
The File Explorer window that opens will display the folder that contains your .pst file.
How Do I Change Location of My PST File?
Very rarely will you need to move your .pst file from the default location to a new location. For example, you may want to move your .pst file to your new machine or maybe your machine crashed so you have no choice but to move the .pst location. Let us see the methods that one can use to move the Outlook data file. You must remember that you cannot move the Outlook data file to a new location using File Explorer. Doing so will just create a new .pst file in its default location and you may lose access to the actual contents of the original Outlook data file. Let us look into a simple tweak that will enable you to move your .pst file from the default location. The tweak involves making changes to the Windows Registry, and then moving your existing .pst file in the File Explorer. After making the change, whenever you create a new data file, Outlook will save the data file in the new location. The steps mentioned in this article will work for all the versions but the path may slightly differ. Note: It is assumed that you are familiar with the Registry Editor. The Registry Editor is a powerful tool, ensure that you follow the instructions to avoid rendering your system unstable or inoperable.
Changing the Default PST File Location
Now when you create a new .pst data file Outlook will save it in the new location. You can use the File Explorer to drag the .pst file from your old location to the new one. When you reopen Outlook, it will continue to work normally as expected. Outlook 2007: HKEY_CURRENT_USER\Software\Microsoft\Office\12.0\Outlook\
Outlook is a standard tool for many professionals and personal users. By following the instructions mentioned, you can store your data files wherever you want to. Should you have any question on this topic, please feel free to ask in the comments section. We, at TechWelkin and our reader community will try to assist you. Thank you for using TechWelkin! Comment * Name * Email * Website
Δ