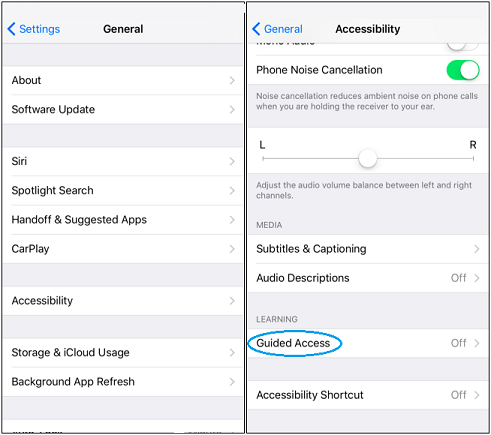The iPhone’s Guided Access feature is the answer to your woes of being snooped! When enabled the Guided Access option limits your iPhone to a single app and restricts app’s features. Besides snoop prevention, you can use the Guided Access mode for self to focus on a specific task on your device. You can disable the hardware button and non-relevant areas of the screen as well.
Enabling Guided Access
To use the Guided Access feature, you will first need to enable it.
Restricting the iPhone to a Single App
Now that you are familiar with the Guided Access mode, just enable it for a specific app and hand it over to your loved ones without the fear of being snooped. For example, you can restrict your device to a single app, let’s say the Photos app, and ensure that nobody deletes your pictures while viewing. To start Guided Access: As you can see, it’s very easy to confine iPhone usage within a single app and you can even restrict certain features of that app. If you handover your iPhone to someone else in such a state, that person will not be able to see anything else but that single app.
As long as the Guided Access mode is active, it will not display incoming notifications or provide access to the notification center. Incoming messages you receive too will not display until you exit the mode. You can use the Guided Access mode to restrict specific areas of the app as well. For example, if someone wants to use your phone to make a call and you do not want the person to view or access the recent call list, voice mails etc, then simply circle the options to prevent access to those areas of the app.
Disabling the Touch Screen
Someone is insisting on viewing the video that you shot during the weekend hike. You are hesitant because the gallery includes some private videos and photos as well. Do not worry, you can show the specific video to the person and prevent access to all the other videos. To prevent access to all the videos except the one your friend is keen to watch: Now that the touch screen is disabled, none can view anything on your phone expect the specific video, until you exit the Guided Access mode.
Exiting the Guided Access Mode
To exit Guided Access mode just triple-click the Home button in quick successions and enter your passcode. OR If your iPhone supports Touch ID and you have enabled it, click the Home button once and use Touch ID. If your iPhone recognizes your fingerprint, it will automatically exit the Guided Access mode. Whether for personal use or use it to restrict the contents on your iPhone, the Guided Access feature is a boon. Take little time off, explore the feature to its maximum, and share your views with us. It is up to you, how efficiently you want to use the feature to restrict access to your iPhone from prying eyes. Comment * Name * Email * Website
Δ