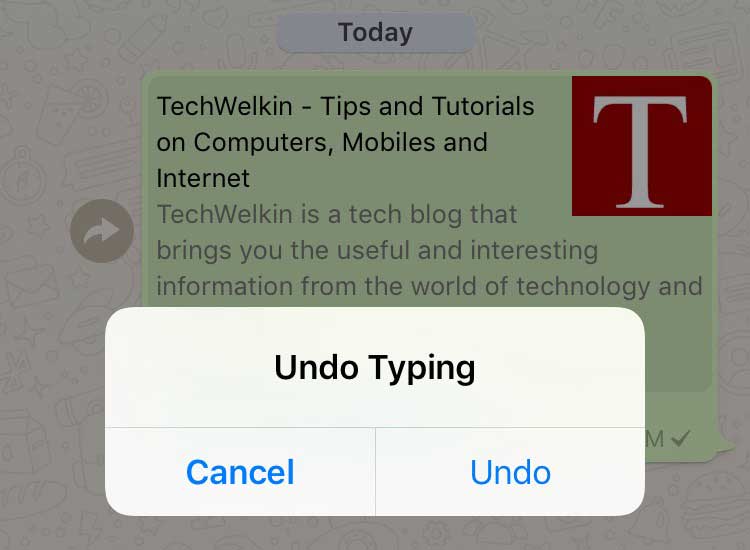This article is for all those who are using iPhone for a while but never had the opportunity or the time to explore the hidden features. In this article, I will be covering some of the most useful hidden features of iPhone.
Long Press Actions and Gestures of iPhone
1. 3D Touch Settings Icon to Switch Connectivity
If you are using iPhone 6s or higher then this feature is a must know to jump to Wi-Fi, Bluetooth, Mobile data or Battery. You can 3D touch the Settings icon to quickly switch between these sections.
2. Move the Text Cursor with 3D Touch
Here is another 3D Touch feature, which is also a time saver. While typing you can easily move the text cursor and to do so, open the keyboard and hard press the Spacebar. The keys on the keyboard will turn blank and the cursor will appear. When you move your finger to the left or right, the cursor will also move accordingly. Simply lift your finger to set the cursor’s position. This feature works with the iPhone’s default keyboard. If third-party keyboards support the feature, it will work it as well.
3. Tap the Menu Bar to Scroll to the Top
Scrolling of web pages manually can get on your nerves. On your iPhone, this isn’t so difficult! While reading any content, just tap the Menu Bar at the top of the screen, to go to the top of the web page or the current document. This feature works with most of the browsers and apps.
4. Swipe through Safari History
You can swipe from left edge to the right and the screen goes back to the previous page of the browser history. Similarly, when you swipe the right edge to left, the screen takes you forward. These gestures are very handy when you need to find a particular web page on your iPhone.
5. Long Press to Type Special Characters and Symbols
iPhone provides a number of typing features. For example, you can type a letter with an accent or insert a special symbol by using the default keyboard. To do so long-press an associated letter or number or a symbol. For example, to type an u with an accent (ú), long-press the u key on the keyboard. A pop-up containing various forms of the letter u will appear. Move your finger to the character you want to type, and lift your finger. Make sure that you don’t hard press the keys because hard pressing invokes 3D touch action.
6. Force-Refresh the App Store by Tapping the Tab Bar 10 Times
If the App Store is stuck, freezes, or refuses to load, you can force close it, but it is faster to force a refresh. Just tap any of the icons at the bottom of the screen 10 times and it will reload the App Store.
7. Swipe down to Dismiss
Whenever you see a photo, or when you see a floating section or a card, swipe down to dismiss the image or the card and you will be back to the previous screen. This feature works in Photos app, in Messages and in WhatsApp. In the Mail app, you can swipe down while composing an email and save it as a draft.
8. Long Press Safari Toolbar Items
As an iPhone user, you surely know that most of the buttons in Safari browser has a long press associated with it. To find the feature associated with each button, tap and hold the buttons.
Long press the back and front buttons to view a detailed History list. Long press the bookmarks icon to view the shortcuts to add a bookmark or to add a page to your Reading List Long press the tab switcher button for a shortcut to close all the tabs or to open a new tab. Long press the refresh icon to request for the desktop site.
9. View the Recently Closed Tabs
On iPhones when you tap the tabs icon in the lower-right corner of Safari, it displays the list of open tabs. However, to view the closed tabs, tap the plus icon and hold to view the list of recently closed tabs. You can tap the plus icon to add a new tab view.
10. Open Siri with your Ears
Did you know that you can open Siri with your ears instead of holding down the Home button to open it?
Open Settings > General > Siri > Raise to Speak.
After activating the option, the light sensor on the iPhone is set to work. When you press the phone to your ears, the sensor detects your ears and Siri opens up. Isn’t it simple?!
11. Quick Access to Spotlight Search
Did you think that the Spotlight Search has disappeared from your iOS 7? Nope! Now the feature is in fact integrated into every screen so that you can easily access it from the home screen. Touch anywhere on the home screen, except the top edge as it is for the Notification Center and swipe down gently. The screen will drop down and the Spotlight field will display.
12. Include Emojis
You can add multiple Emojis in your text in quick successions to make it funny or to express yourself via your messages on your iPhone.
Open Settings > General > Keyboard and add Emoji keyboard.
With this setting you can add as many Emojis as you want in your text. You can also use the same settings to access the keyboards in other languages as well.
13. Tap and Hold the Refresh Button to Reload a Site without Ad Blockers
If you are using an ad blocker on iOS, the page load sometimes can be messy. However, you do not need to disable your ad blocker to fix a lone web page. Simply tap and hold the refresh button in the URL bar and you an alert will pop-up prompting you to reload the site without the blocker. If you are not using an ad blocker, long press on refresh button will show the option to request the desktop site.
14. Pinch to Zoom In or Out in Videos
Most people may not be aware of the fact that you can zoom in on videos, but yes, you can! Just use the simple pinch-and-zoom gesture that we are familiar with to using for photos.
15. Change the Scrubbing Speed for Audios and Podcasts
Attempting to fast forward through a podcast or a large audio track can be a bit of an irritation with the default scrubbing speed. However, you can control the speed with a tap of your finger. This can be a bit tricky and you need to get a hang of it. Touch the progress bar with your finger and move it up or down on the screen, away from the bar. Without lifting, move your finger to the left or right to scroll back or forward through the file. Depending on the distance between your finger and the progress bar, you will scrub through the file at a faster or slower speed than you would if you were touching the bar normally. This makes it much easier to get exactly where you want to in an audio track.
16. Swipe Down in Mail to Minimize the Compose Window
When you are composing an email in the Mail app, and if you need to double-check another mail in your inbox, normally you would first save it as a draft to access the other mail. But, on your iPhone, you can just swipe down on the email to minimize it so you can check the other mails in the inbox and when you are through, tap the draft at the bottom of the screen to re-load it.
17. Tap with Two Fingers to Zoom Out in Maps
Most of us know that we can zoom in on Maps in set increments by tapping twice on the screen. But did you know that to zoom out, you could tap with two fingers? Well, it is so much easier than pinching and pulling.
18. Use 3D Touch to Quickly Switch Between Apps
If you have an iPhone with pressure-sensitive 3D Touch, you can change apps and bring up the app switcher without double pressing the Home button. Hard press the left edge of your iPhone’s screen and move your finger to the right to swipe away the current app or the home screen and return to the app that you were using. You can repeat this process to go back through multiple apps. You can also hard press on the left of the screen and move your finger to the center of the screen instead of the right edge. Lift your finger and you will see the app switcher, scroll through the apps you have been using and tap any app to launch it.
19. Shake to Undo
iOS keyboard has many useful but lesser known features. For example, to undo your recent typing, you can physically shake your phone and you will be prompted to undo what you have recently typed in other applications as well. This works in all Apple apps: Messages, Mail, Calendar, and Safari. The feature can be disabled if required.
20. Double Tap the Home Button to invoke Reachability
You can double tap the Home button on your iPhone to invoke Reachability. The action brings the top half of the phone screen down to the middle of the display to enable you to use the apps or the controls at the top of the screen with one hand. Try out all the cool gestures on your iPhone to use it as efficiently as possible. If you have been using other gestures that are really a time saver, please do share it with us. Should you have any question on this topic, please feel free to ask in the comments section. We, at TechWelkin and our reader community will try to assist you. Thank you for using TechWelkin! Comment * Name * Email * Website
Δ