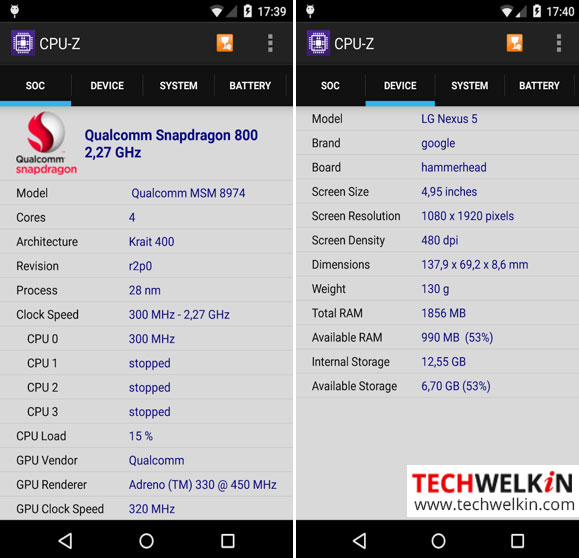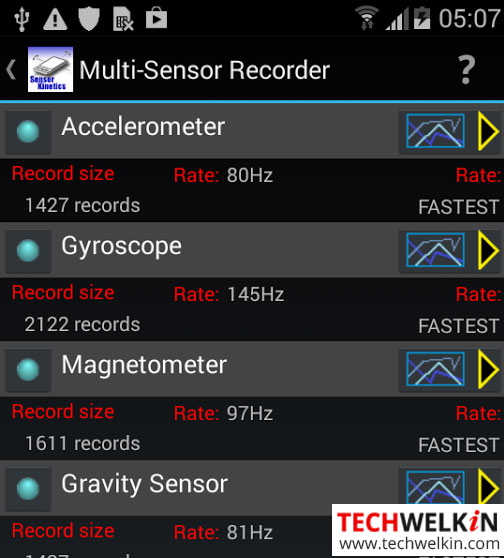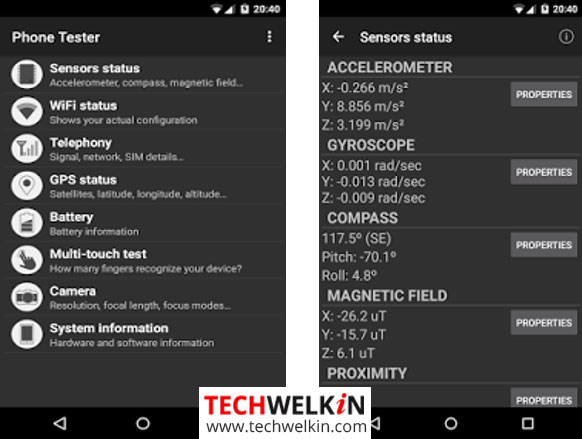If you think that your Android phone’s sensors are not working the way it should, you can always check if indeed it is functioning normally or not. So, how do you pinpoint exactly what is wrong with your phone’s sensors? Whatever the problem is, there are apps that can help you figure out the issue and resolve it. Even if you are not having a specific problem, it might still be good to run through a little check-up on your phone to ensure the phone’s health. Please note, your device may or may not support all the sensors mentioned above. This article will list some of the most popular apps available for free to test sensors in your mobile phone. Most of these apps include brief instructions to carry out the test for each sensor test. Android platform supports the following three broad categories of sensors:
Motion Sensors
A motion sensor measures acceleration forces and rotational forces. Such sensors include accelerometers, gravity sensors, gyroscopes, and rotational vector sensors.
Environmental Sensors
An environmental sensor measures different environmental parameters. Examples of environmental sensors are barometers, photometers, and thermometers.
Position Sensors
A position sensor measures the physical position of a device. Orientation sensors and magnetometers are examples of position sensors. Now before we proceed, let us take a brief look at some of the main sensors, what they do and what to do to test these sensors. Later we will tell you about apps that can automatically run sensor tests.
Gyroscope Sensor
The gyroscope is used to measure the 6 directions at the same time. It allows the device screen to rotate from portrait to landscape. You can tilt your phone slowly to check if the gyroscope sensor is working.
Accelerometer Sensor
Accelerometer detects the phone orientation and measures the acceleration including gravity along the three axes. You can rotate your phone slowly to check if the accelerometer sensor is working.
Light Sensor
Light sensor automatically adjusts the screen brightness as per the light intensity of your surroundings. You can test the sensor in a dark area and then by moving your phone to an area with bright light. If screen illumination changes, that means light sensor is working.
Orientation Sensor
Orientation sensor detects the direction status of your Android device. It checks the screen’s auto rotation. Rotate your phone to check if the sensor is functioning normally.
Proximity Sensor
The proximity sensor measures the distance of an object from the front of the phone. For example your phone screen turns off when you take it closer to your ears during an active call.
Temperature Sensor
The temperature sensor checks the battery temperature of your Android device. If you surf the web using 3G or play HD games you will experience the rise in the battery temperature, wherein it becomes quite hot to touch.
Sound Sensor
The sound sensor detects the sound intensity around you and provides you with detailed information about the intensity changes.
Magnetic Field Sensor
Magnetic field sensor measures the magnetic fields along the three axis of the phone. It is mainly used to identify the direction. Examples are the Google app and the Compass app. Just move around with your phone to test the magnetic sensor.
Pressure Sensor
Pressure sensor measures the atmospheric pressure. It is used for weather forecast and to measure the surrounding temperature.
CPU- Z
The CPU-Z app gathers all the relevant information about your phone and presents it in a single window. Each tab option at the top of the window displays the corresponding details. SOC tab – displays the System on Chip (SoC) architecture details of your Android smartphone as displayed in the illustration below.
Device tab – displays the device details like the model, manufacturer, hardware, screen size, total and used RAM, total and used storage etc. System tab – displays the details about your Smartphone like the model, manufacturer, board type, display resolutions, the Android version installed etc. Battery tab – displays the battery health, level, power source, status, technology, temperature, and voltage etc. Thermal tab – displays a list of temperature readings. Since the CPU load causes your phone to heat up, it is good to check that the temperature does not cross 60 °C as it indicates malfunctioning of the device. This sensor may not be available in all models of the device. If it is missing then the tab will not display any values. Sensors tab – displays the values of the sensors supported on your device. You can play around with your phone to check if individual sensors are working; for example tilting your phone to test the gyroscope or move your palm across the screen to test the proximity sensor etc. If the CPU-Z readings change in response to your actions, then the sensors are fine and working. If you still feel that the sensors are not functioning properly, then you need to check and compare the values with another similar model or device.
Sensor Kinetics
Sensor Kinetics helps you to view, monitor and understand the behavior of all the standard sensors on your phone. You can change the delay setting or activate or deactivate the specific sensors. This app demonstrates the use of each of the sensors available in your phone. Thus you can easily test sensors in your phone. Each sensor is attached to a chart viewer which displays raw and processed data. It also includes documentation with easy to understand examples on how to test each of the sensors on your phone.
Sensor Test
Sensor Test app is designed to detect and test the functionality of each of the sensors that are available on your Android phone. It displays the default sensors and shows the real time data and information about each sensor. It also displays the vendor, the maximum range, the resolution and the current absorption for each sensor.
Sensor Box for Android
Sensor Box for Android app is a good looking app with an impressive graphic presentation. It detects all the sensors that are available on your Android device. The app displays all the sensors and a corresponding message pops up if the selected sensor is not supported by your phone. This app detects only changes in the sensors, if any, and displays the values. It may not show the correct temperature, proximity, light and pressure values if no changes occur.
Phone Tester
Phone Tester app not only tests the sensors on your phone but also checks the health of the device hardware, Wi-Fi, telephony, GPS, multi-touch, battery and system information. It also checks for ambient temperature, humidity, step detector, heart rate monitor and finger print sensor — provided it is supported by your device. A Pro version of the app is also available that displays additional information like the phone memory, CPU speed and the SD card memory.
AndroSensor
AndroSensor supports all the sensors that an Android device can have but displays the real time sensor details of only the ones supported by your device. The details are displayed in graphical and text format. This app also allows you to save the sensor data into a CSV file.
Other Apps and Options
Besides the above mentioned apps, there are numerous other apps available for free from the Google Play Store. All these apps help you in testing sensors of your phone. Some of the apps that are worth a mention are Sensors Multitool, Sensor Checker, and Advanced Sensor Checker. You can install and try few of the apps and see if it provides you the details that you were looking for. If you are using a Samsung phone, dial the secret code #0# to perform the phone test without having to install any additional app. Select the sensor tab from the screen that is displayed and follow the instructions to test the supported sensors on your phone. Should you have any question on this topic, please feel free to ask in the comments section. We at TechWelkin and our reader community will try to assist you. Thank you for using TechWelkin! Comment * Name * Email * Website
Δ