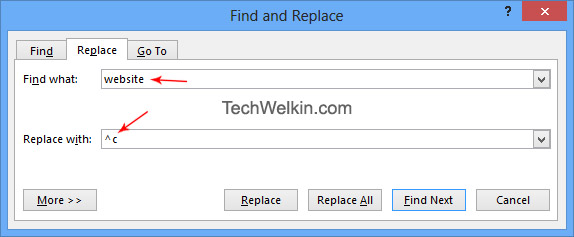But you don’t need to write a macro in order to replace text with an image. It can easily be done with the same Find and Replace feature of MS Word. Let’s see how! MS Word allows you to replace anything in a document with the content of clipboard. We can use this feature to replace text with image. And you’re done! MS Word will replace all the instances of the mentioned text with the clipboard content. Are you wondering what is clipboard? Well clipboard is an area in your computer’s memory where copied content is kept. So, when you copied the image, it went into clipboard. Remember, content of clipboard gets overwritten when you do the next copy operation. Therefore, clipboard contains content copied from the previous copy operation. Then you typed ^c in the Replace with box. This ^c is a code that tells MS Word to bring whatever is there in the clipboard. A similar trick can be used to replace an image with another image. Caution: You should understand that if you will insert a big image as replacement of text, your document’s layout could go haywire. So, before you do replacement, make a plan and visualize how your document should look after replacement. Tip: You may also want to do replacement of each text piece one by one. To do so, use Replace button instead of Replace All button. This will help you monitor each change. This will also help you do partial replacement of text. Another Tip: If replacing text with image is not giving you the desired results, you can always press Ctrl + Z to undo your changes and go back to the pre-replacement version of the document. We hope that this MS Word trick will save you some of your precious time at work. Do let us know if you face any difficulty in this regard. TechWelkin Team we will try its best to assist you. Thank you for using TechWelkin! Comment * Name * Email * Website
Δ