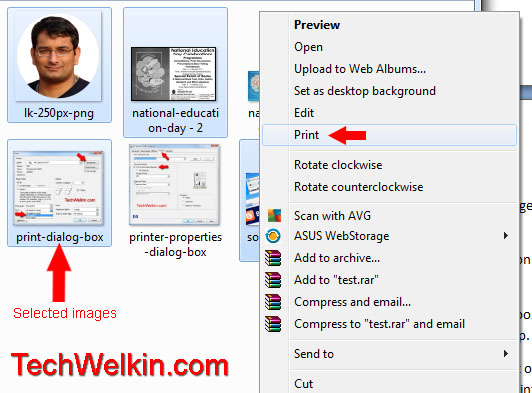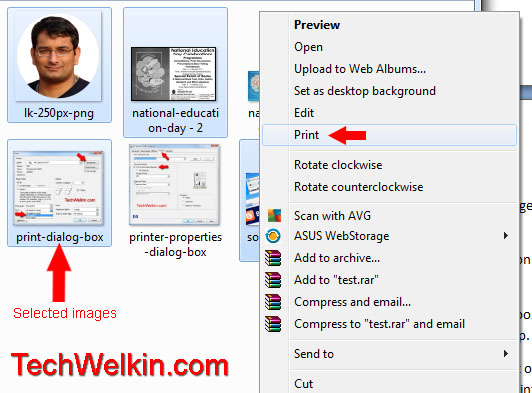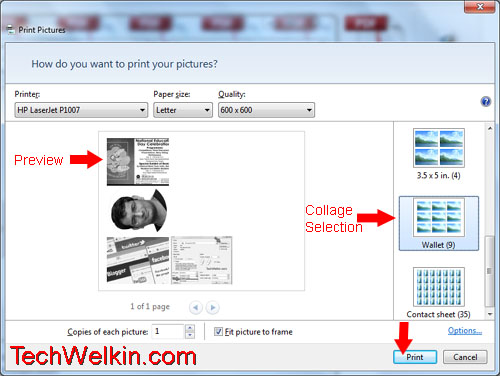The question is, “How can you print a collage of multiple images on one page WITHOUT any hassle?”. This article answers your questions! If you want to print several images neatly arranged in tiled fashion, you can very easily print them on one paper. Lets have a look on how to do this. Microsoft Windows comes with a software called “Windows Photo Viewer” and Microsoft Office suite has another piece of software called Microsoft Office Picture Manager –you can use either of these to print a nicely tiled collage of multiple images. One of these software needs to be installed in your computer for this trick to work. Tip: In Windows Explorer, take a right click on any image file and go to “Open with”. If the resulting sub-menu will shows either of the above mentioned software –you’re good to go. To begin the tiny process, open Windows Explorer and navigate to the folder where images to be printed are located. Once you’re there, select a few images that you want to print on a single paper. Number of these pictures should not be more than 35 –remember, the more images you select –smaller will be the size of each image on printout. Tip: In order to select multiple images press and hold CTRL key and keep clicking on desired images to select them. Once selection is done, now take right click on any of the selected images and choose Print option from the popup menu. A special print dialog box of Windows Photo Viewer will open up. From the right hand bar in this box select the number of images you want to print on one paper. Upon choosing multiple images on one page format –the preview will show how your printout will look like. If you’re satisfied –click the print button to begin printing collage of selected images. Wasn’t it easy?! In the same context, you may also want know how to print on both sides of a paper without having duplex printer. Please let me know if you have any questions about this process of printing multiple images on one page. I will be happy to help you. Thank you for using TechWelkin. I right-clicked on one of those photos and opened it in Windows Photo Viewer. I double-checked in Windows Explorer – all 20 image files were still selected. I selected print in Windows Photo Viewer. From the right hand bar in that box I selected 9 images per page (the “Wallet” option). The preview showed only one image in one corner of the page, and the places where the other 8 should hvae gone were blank. Comment * Name * Email * Website
Δ